Now that Maximo Application Suite (MAS) has been out for well over a year, how are things looking on the Mobile apps side? Let’s get right to it and walk through where we are.
What are we talking about?
This article is going to cover the set of Mobile apps for MAS. When downloading from an app store (Android or iOS), aim for the hardhat with the white background. This is called Maximo Mobile.
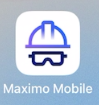
However, if you are looking for the Mobile set of apps for legacy versions of Maximo itself (7.6.1.2) and have AppPoints entitlements, you can download the hardhat with the black background. This is called Maximo Mobile for EAM.

Make sure you are downloading the Mobile app depending on whether you are on Maximo 7.6.1.2 or MAS.
Either way, the downloaded app is a shell for navigating the mobile apps that the User has access to. The role-based functions in these mobile apps are coming from the server.
Can we change the Mobile apps to suit our needs yet?
Yes, mobile apps can be modified. We are all familiar with the Maximo Application Designer application that we’ve used for years to modify and make our own traditional applications. With the previous Anywhere apps and Work Centers, it has been a development effort to modify the out-of-box applications. MAS Mobile apps are no different at this point. IBM has a documented method called the “Configuration Tool,” to bring the existing Mobile application definitions into a development environment, make the desired changes, and then deploy the modified apps to the MAS server.
Recall that the Mobile apps are designed to be role-based and task-based. Rather than attempting to replicate the full functionality of the traditional apps, the goal is to provide the User with a quick method to know what they need to do, where, and on what, and then to capture the details of the actual work. There will always be the need to add something to a Mobile app to suit your needs fully.
What is included and where?
With MAS, all the Mobile infrastructure is already installed in the instance. The individual applications reside on the server and are delivered to the Mobile User when they access the shell app on the mobile device. Other than security grants for Users, there is nothing else to do. Yes, the app that you download from an app store is just a shell for navigation. Once launched, and the underlying disconnected mode database is built on the mobile device, the apps the User has been granted access to appear as tiles on the screen.
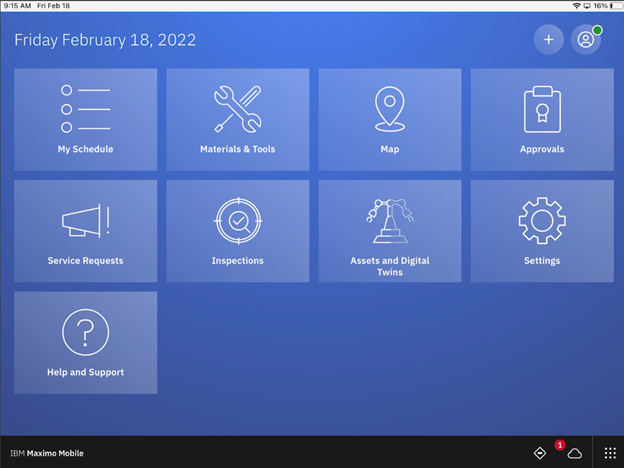
As a side note, these Mobile apps can be launched individually from a browser to a new tab in that same browser. Given the User is logged into the traditional Manage interface, they will find these “role-based apps” under the Work Order module. As with any other traditional app, they click the app, and it launches. The main difference is that just the single app is launched. There is not a collection point screen where all are displayed. Same app functions, just via a browser tab and no disconnected mode.
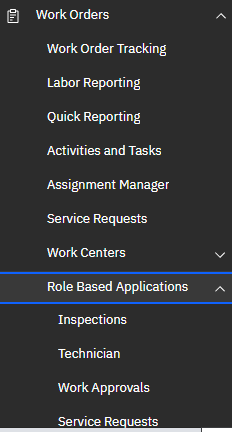
How are Mobile Users managed?
The same method used to grant Users access to Work Centers is used for the MAS Mobile apps. Via Manage – Security Groups – Applications tab, the Mobile apps are under the “Tools and Tasks,” type. The list of grants and options are usually just a few. The key task is to then apply the Security Template (as you do with Work Centers). These templates grant the User access to the underlying MXAPIxxxx object structures that the application is interacting with.
As a side note, User records are initiated at the MAS level where their AppPoints and component entitlements are set. Then, when saved, the User records are synched to the Manage component. From there Users are managed in the same manner as within legacy Maximo.
Making the connection
When launching the Mobile app for the first time on their mobile device, the User will need to enter the URL to the MAS instance. This is the same URL they would use to access the MAS instance via a browser. They will then be presented with a login screen where they enter their familiar MAS login.
Given that the MAS Mobile apps can function out of the box in a disconnected mode, a database is built behind the scenes on the mobile device during the launch of the application. This activity will require the User to enter their device PIN or login to allow the app to build the repository.
What can be done while offline?
Because of good Wi-Fi and 4/5G network access, Users find themselves offline less frequently. However, the MAS Mobile apps, with the disconnected mode repository running behind the scenes on the device, certainly support the ability to work offline.
When the app launches initially, the records the User has access to are uploaded. As the User makes changes to the records or accesses elements such as attachments, the Mobile app interacts with the MAS server. When a disconnection occurs, the User may continue to interact with their records, doing things like: entering Actuals, answering questions, entering Meter readings via an Inspection Form, entering Service Requests, using the Map (if Spatial is activated), etc. Attachments that have not previously been viewed (while the app is open) or did not originate on the device, are not available during disconnected mode.
When the mobile device returns to the network and the User updates, the work they did is sent to the server and new work/information is sent to their device. This experience is rather seamless, yet we are sure there will be individual situations where being disconnected is inconvenient.
What records does a User see/get?
This is often a bit tricky to understand when working with role/task-based out-of-box applications. Unlike the traditional Maximo applications, it is not appropriate to provide a User with “everything,” and then let them sort out what they wish. Rather, the list(s) of records the Mobile User sees are focused down to what they are assigned to, and perhaps after the record is set to a certain status. Then the User will see the records on the Mobile device.
These pre-filters, however, are just queries on the underlying MXAPIxxxx object structures that the Mobile apps are interacting with via their RESTful requests. The existing queries can be changed, and new ones added to support specific needs or requirements. (You will need to modify the app.xml file so the User sees the new queries.)
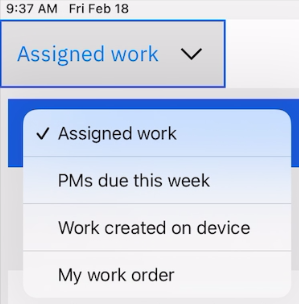
Wrap up…
If you are still on Maximo 7.6.1.2, give TRM a call to see how you can get set up with AppPoints and gain entitlement to the new Mobile apps. The installation is rather simple, and your Users will appreciate the view into the new approach to fieldwork that the Mobile apps provide. This will also set you up for the move to MAS where you will see the full functionality of the Mobile suite of apps.
Article by John Q. Todd, Sr. Business Consultant at TRM. Reach out to us at AskTRM@trmnet.com if you have any questions or would like to discuss deploying MAS 8 or Maximo AAM for condition based maintenance / monitoring.

0 Comments