As you well know, Inspection Forms are a function in MAS Manage and legacy Maximo too! They are proving themselves to be quite versatile and well-accepted for those clients who need to capture information about equipment and then act based upon the results. Inspection forms and their use are only via Work Centers, specifically in these modules:
- Planning – Manage Inspection Forms
- Work Orders – Work Centers – Conduct an Inspection
Conducting an Inspection can also be performed via the MAS Mobile application, in addition to the Work Center. Creating/managing a form is only via the Work Center.
Let’s get visual!
When you construct the questions for the form, you have the option to select different icons and colors for the responses. Not a requirement, but they do provide a nice visual for the User to help them select the right answer. Below is a sample during the editing process, showing the icons and colors chosen. Also below are the pallets of choices you have now.
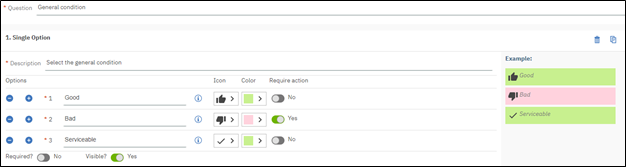
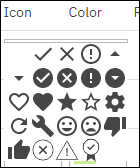
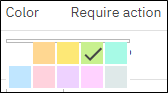
When the form is filled out for real, the answers/option look as follows. Note how the selected value retains its color while the others go clear.
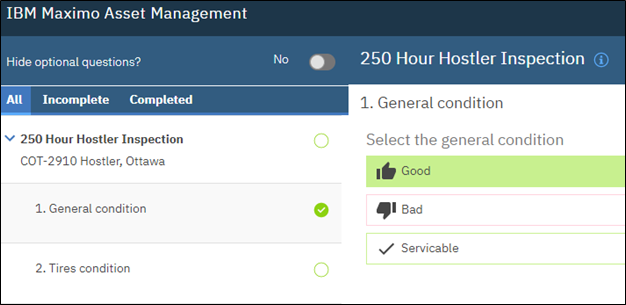
A side note on the green checkmark on the completed question. It is always “green” no matter what the selection was. It is only indicating that the question was answered. A “bad” answer will still result in a green checkmark.
Conditional questions for more information
If you want to capture more information because of a selection, you can make additional questions appear after the Inspector makes a choice. This logic is not performed on the questions and responses, rather there is a separate set of editing windows for this. After you have created the question, selections, and the additional fields, then you add the logic. In the screenshot below, there are the three responses to the question, plus a text response field added that is checked as not visible.
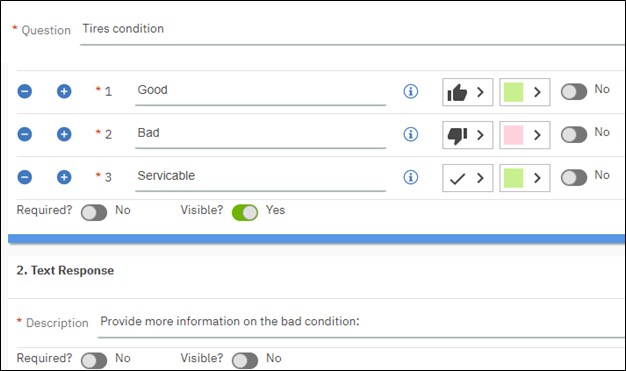
Then, after you save the form, you go to the Revision History view of the form and click the Conditional Settings icon.

It is here where you select the answer to a question where you want additional fields to appear. When the Inspector selects an answer with a conditional on it, the field(s) related to the conditional will appear.
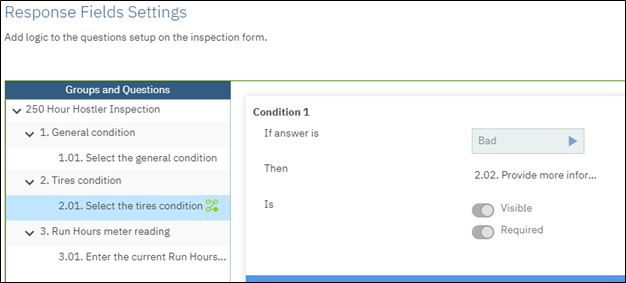
Result on the actual form when “Bad” was selected:
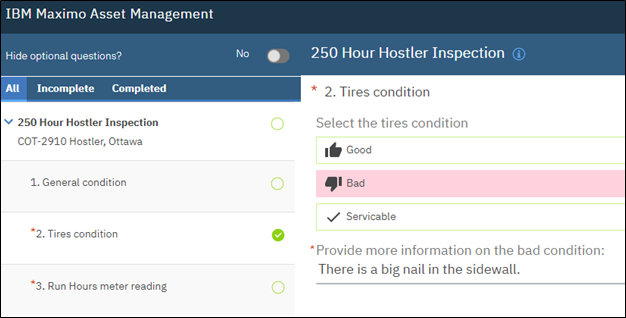
Capturing Meter readings
Inspection Forms are a great way to collect Meter readings for either Locations or Assets. Remember that Inspection Forms are created generically, then used specifically on Locations or Assets. The assumption made is that at the time of the Inspection on the equipment, there is a related and active Meter definition on the Asset or Location that is referenced in the form itself.
Adding a Meter reading is just like adding a question to the form.
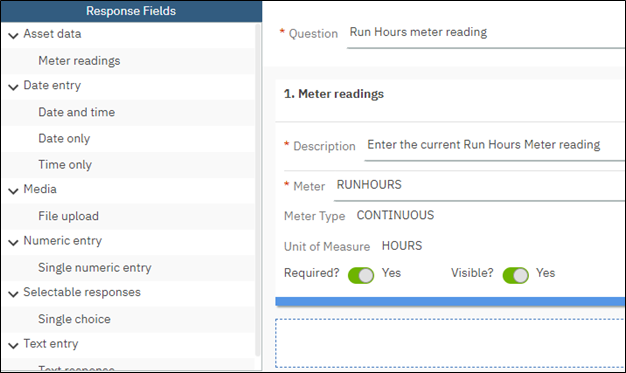
When the form is used for an inspection, if the Meter definition referenced in the form is not also active on the Location or Asset, the Inspector will see an error message. The inspection can continue without the Meter reading (if the question is not required!). If the Meter definition is active on the Asset or Location record, then the Inspector can simply enter the reading. Further, if the entered value is below the previous reading value, a message will appear as well, indicating a problem with the reading.
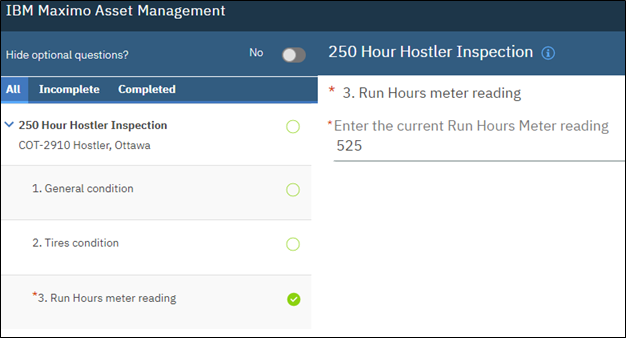
Much easier to collect Meter readings that just using the traditional applications. Further, if you have Condition Monitoring established in Manage (or Maximo) or are using MAS Health, these updated Meter readings evoke the logic you have prepared for the generation of PM Work Orders and alert communications.
Automation Scripts – After actions
You can have Inspectors take actions based upon their question responses by way of automation scripts that are available from the Inspection Forms. There is one, CREATEWO, available as a sample that comes with Manage/Maximo.
This time, from the Revision History page, and on a revision, not an active form, click the Gear icon to open the settings for the form.

Select, then “Add” the desired automation script(s).
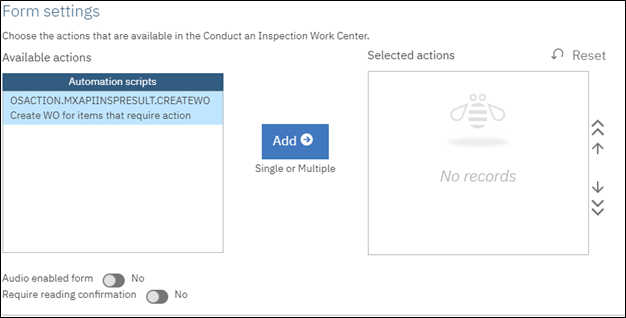
Now, with the script in place, and the Action check on the question response, the Inspector is presented with the following when the click Complete for the form.

They can either click the Take Action link or the Batch Action icon to evoke the script(s) that are available to the form.
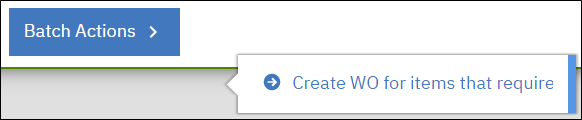
Wrap up
As releases of Manage are made public, we are seeing continued refinements to the Inspections applications. New types of questions and other functionality are always being added. Whether you are in MAS Manage or legacy Maximo 7.6.1.2, let TRM assist you in taking advantage of this great feature.
Article by John Q. Todd, Sr. Business Consultant at TRM. Reach out to us at AskTRM@trmnet.com if you have any questions or would like to discuss deploying MAS 8 or Maximo AAM for condition based maintenance / monitoring.

0 Comments